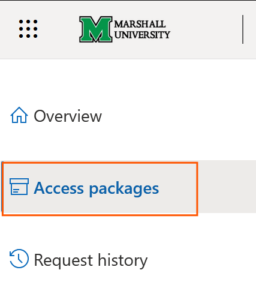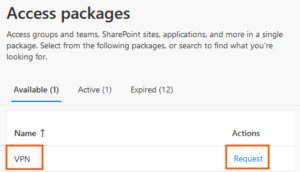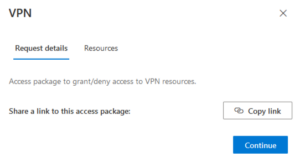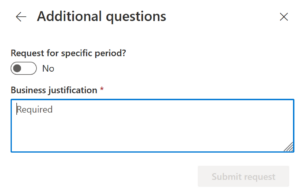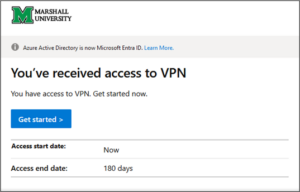The Virtual Private Network (VPN) service provides Marshall University Students, Staff, and Faculty a method for securely connecting back to the Marshall University Network (MUNet) over a commodity network such as the Internet or Internet2.
MUVPN access is NOT required for the following Internet-facing and SSL-secured services:
- Office 365, OneDrive, SharePointOnline, Outlook e-mail client and Outlook Web Access to Exchange
- Marshall University myMU Web Portal
- MU-Online Blackboard resources
- Most Internet-facing, web-based applications and services
How to Obtain VPN Access
- Go to https://myaccess.microsoft.com and login with MUnet credentials.
- On the left side of the screen, click Access packages.
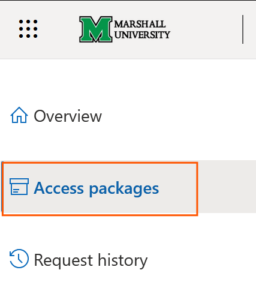
- Under the available tab, you should see VPN. Click on either VPN or Request.
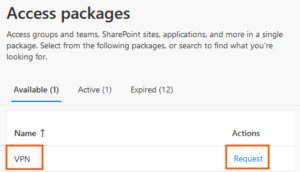
- You will then be presented with this window. Click continue.
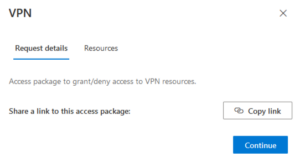
- You will be asked to provide justification. Be specific about what applications and services you need VPN access to and why. Click Submit request.
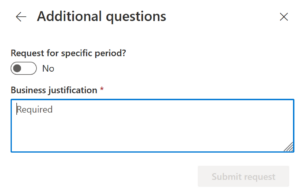
- Marshall University employees will immediately be granted access to the VPN. However, those that do not have employee status (according to Banner) will need supervisor approval. Once you are approved for VPN access you will receive an email notification. (see screenshot below)
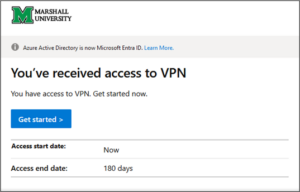
Extending VPN Access
14 days prior to VPN access ending you will be notified via email it is time to reapply for VPN access. The email you receive will be similar to what is seen below. Simply click the “Extend access” button and complete the request just as you did initially.
After obtaining permissions from the steps noted above, you will now need to follow the VPN installation instructions as noted below.
Download this software from the GlobalProtect Portal at https://vpn.marshall.edu. Choose the appropriate file to download.
Once downloaded, click on the file in your download tray and follow the steps by clicking “Next” and allow the program to make the necessary changes to finish the installation.



Once installed the GlobalProtect client will auto launch and you will enter “vpn.marshall.edu” as the portal address to Connect.
Once connected, a blue globe with the check mark symbol will appear in your system tray.
Global Protect VPN Installation instructions for Windows (PDF – Windows Instructions)
Global Protect VPN Installation instructions for MacOS (PDF – MacOS Instructions)
Global Protect VPN Installation instructions for iOS (PDF – iOS Instructions)
Global Protect VPN Installation instructions for Android (PDF – Android Instructions)